1.セキュリティ対策がなぜ必要なのか
令和の時代になって、より一層インターネットが身近なものになったと感じております。最近では「オンラインXX」という用語が多く使用されるようになりました。例えば、「オンライン通販」や「オンライン申込」、「オンライン決済」「オンラインゲーム」といったものがあります。納税ですら「インターネットバンキング」を利用した「オンライン決済」が可能になりました。
「オンライン」とはコンピュータネットワークで、ノードが当該ネットワークに接続されてサービスの享受が可能な状態を示す。
引用元:Wikipedia 2022/03/21参照
これらの言葉はすべて「インターネット上」に存在するものであったり、「インターネット上」で行われる行為を指しております。簡単にインターネット上で行えるようになったことは便利なことですが、インターネットの利用者がすべて健全な利用者とは限りません。悪意を持った人により、大事な情報が漏れてしまうリスクが伴います。
例えば、「オンライン通販」だと「購入者の個人情報」だったり、「オンライン決済」だと「クレジットカード情報」などが漏れてしまうリスクがあります。また、仕事でインターネットを利用している人も「仕事の機密情報」が漏れてしまうリスクがあります。
そのようなリスクから身を守るために、「セキュリティ対策」が必要なのです。
ここでは【今すぐ出来るWindows10 セキュリティ対策】セキュリティ設定 確認方法をご紹介いたします。
2.Windows10 セキュリティ設定 確認項目
- ウイルスと脅威の防止
- アカウントの保護
- ファイアウォールとネットワーク保護
- アプリとブラウザ-コントロール
- デバイスセキュリティ
- プライバシー設定
- Windows Update
合計 7項目がWindows10の標準機能でセキュリティ対策が可能です。有料ソフトも必要ありません。
3.Windows10 セキュリティ設定 確認方法
【セキュリティの概要】の画面にて、1~5の項目を一度に確認することが可能です。
- ウイルスと脅威の防止
- アカウントの保護
- ファイアウォールとネットワーク保護
- アプリとブラウザ-コントロール
- デバイスセキュリティ
3-1.【セキュリティの概要】の確認方法
[スタート]-[設定]を選択します。

[更新とセキュリティ]を選択します。
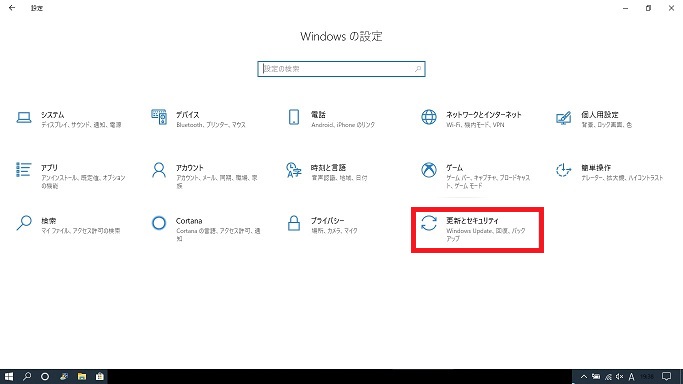
左ペインから、[Windowsセキュリティ]を選択します。
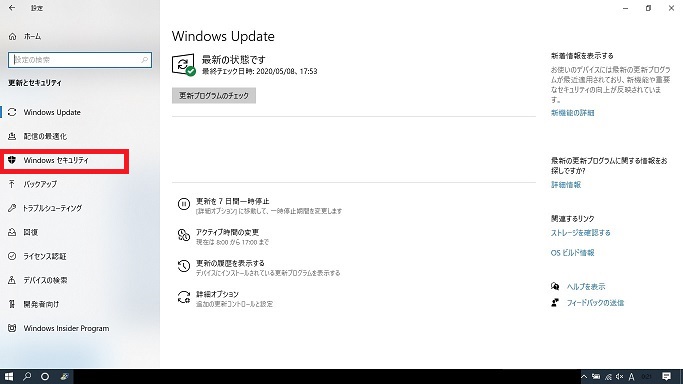
[Windowsセキュリティを開く]を選択します。
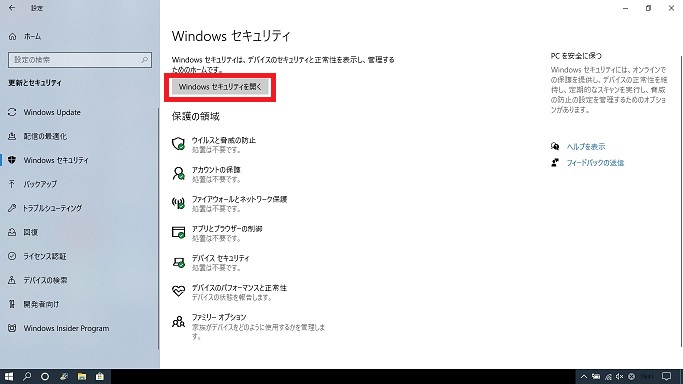
[セキュリティの概要]の画面にて、「すべて緑色アイコン」であれば問題ありません。
もし、赤色アイコン、もしくは黄色アイコンがある場合、セキュリティ設定が不十分な可能性がありますので早急に対応が必要です。
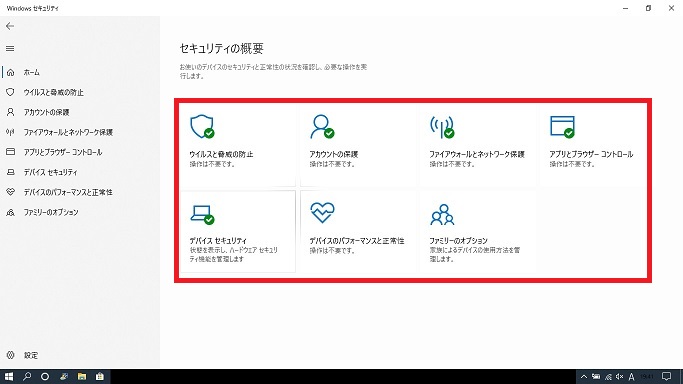
[例:赤色アイコンの場合]
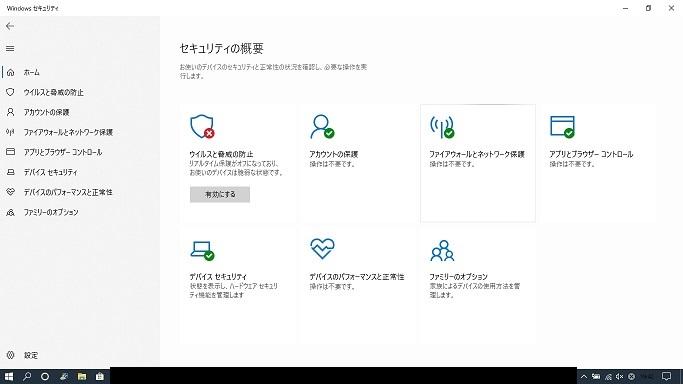
[例:黄色アイコンの場合]
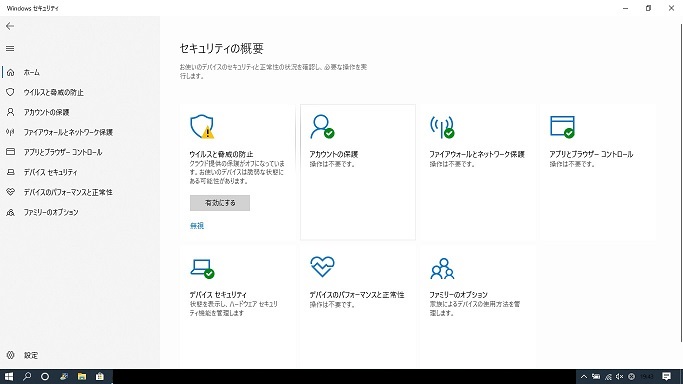
◆ウイルスと脅威の防止が赤、黄色の場合の対応
◆ファイアウォールとネットワーク保護の対応
3-2.【プライバシー設定】の確認方法
[スタート]-[設定]を選択します。

[プライバシー]を選択します。
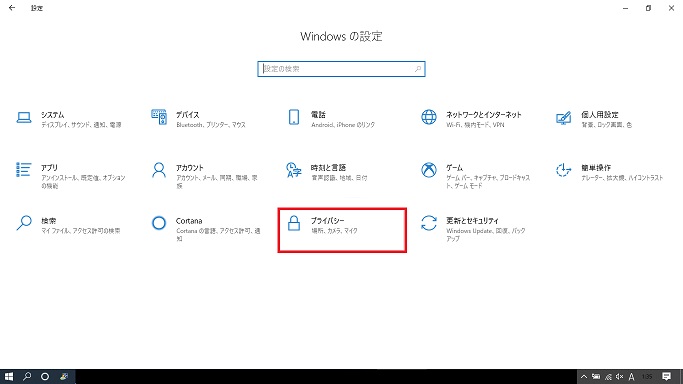
[プライバシーの全般]の画面にて、すべて「オフ」であれば問題ありません。
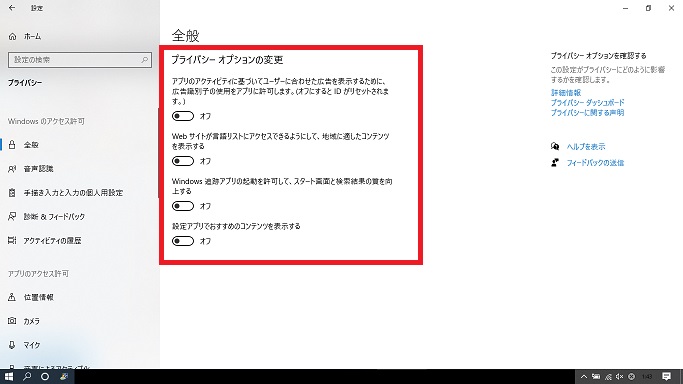
左ペインをスクロールして下記設定も確認してください。
- 位置情報
- カメラ
- マイク
- アカウント情報
- 連絡先
- カレンダー
- 他のデバイス
- バックグランドアプリ
詳細な設定内容は後日別ページでご説明しますが、出来る限り不要なアクセス許可をオフにしていただくことを推奨します。
例えば、「位置情報」などは通常利用において使用することはありません。位置情報をオンにしていなくても位置情報が必要なアプリなどは自宅情報などを登録することが可能な場合が多いです。携帯電話と同じで必要なタイミングで位置情報をオンにすることを推奨します。
3-3.【Windows Update】の確認方法
[スタート]-[設定]を選択します。

[更新とセキュリティ]を選択します。
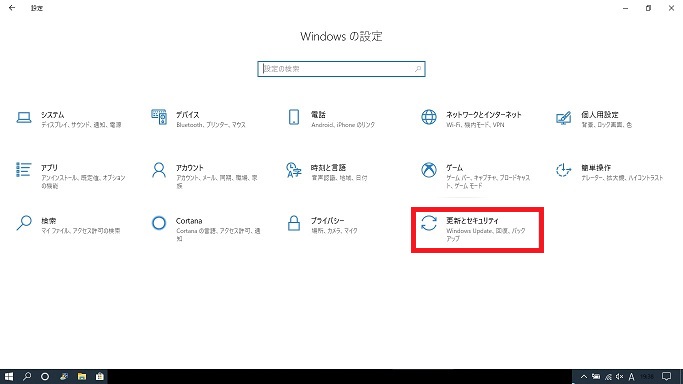
[Windows Update]の画面にて、「最新の状態です」であれば問題ありません。
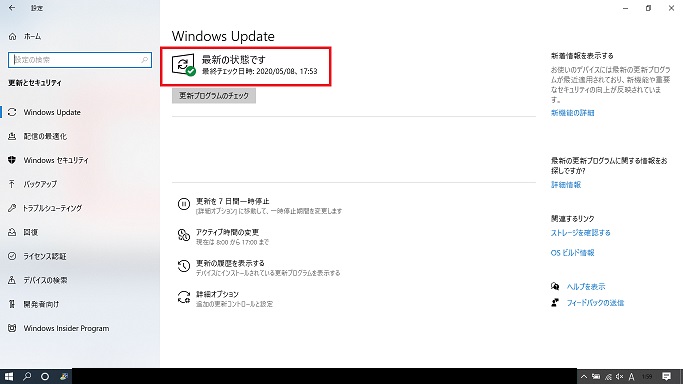
◆Windows Updateの推奨設定を確認してください。
以上、【今すぐ出来るWindows10 セキュリティ対策】セキュリティ設定 確認方法でした。より安全にパソコンでインターネットをご利用いただくためにセキュリティ設定の確認を行ってみてください。
最後までお読みいただきありがとうございました。 今後とも「みづきちゃんのパパ」をよろしくお願いいたします。

コメント