1.【ウイルスと脅威の防止】とは
家庭用のパソコンでは個別でウイルス対策ソフトを購入してインストールしている方は少ないと思います。大事なデータがあったり、仕事用と兼用で使用されていたり、セキュリティ意識の高い方が個別で購入して使用されている場合が大半かと思います。
その為、家庭用パソコンにて、インターネットにアクセスしウイルス感染してしまう人が続出していました。そのような状態では安心してパソコンの利用が出来ないと「Microsoft」が無償で提供したウイルス対策ソフトが「Windows Defender」です。現在では、パソコン購入時から標準搭載されており、既知のウイルスに対しては自動で対処してくれます。
そのWindows標準搭載のウイルス対策がちゃんと設定されているのか確認・設定するための画面が「ウイルスと脅威の防止」となっております。
Windows10のセキュリティ設定のすべてを確認する方法は下記を確認ください。
2.【ウイルスと脅威の防止】の設定方法
[スタート]-[設定]を選択します。

[更新とセキュリティ]を選択します。
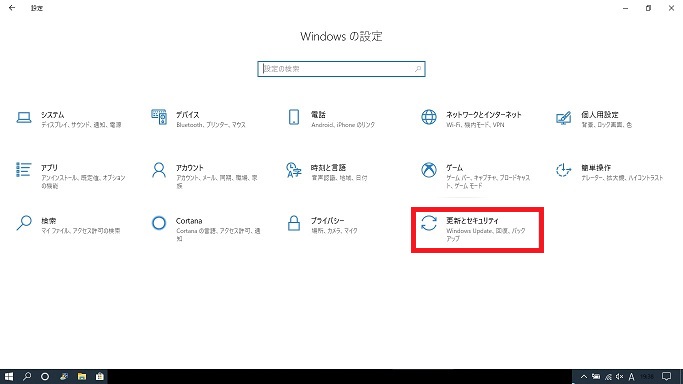
左ペインから、[Windowsセキュリティ]を選択します。
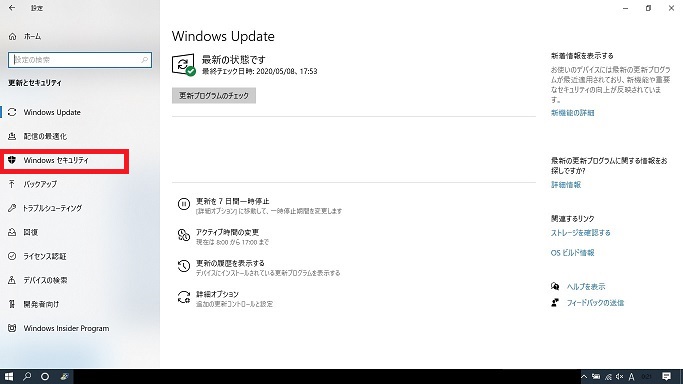
[Windowsセキュリティを開く]を選択します。
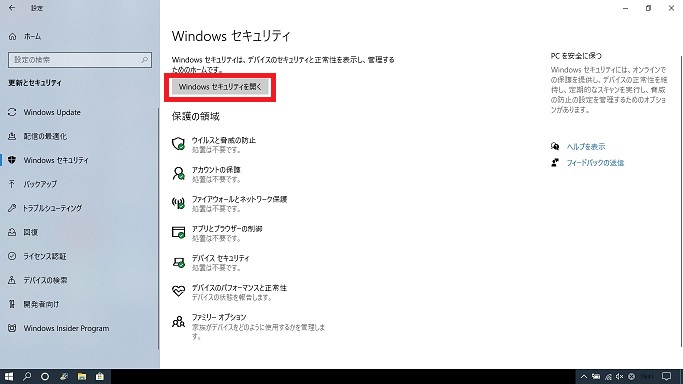
[ウイルスと脅威の防止]を選択します。
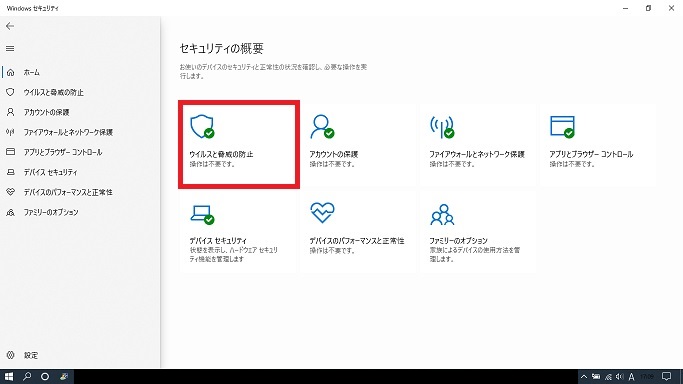
[設定の管理]を選択します。
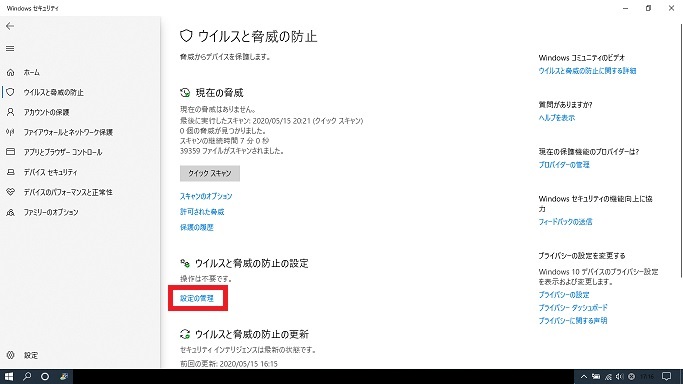
[ウイルスと脅威の防止の設定]の画面にて、すべて「オン」であることを確認してください。「オフ」の場合はクリックして「オン」に設定変更してください。
- リアルタイム保護
- クラウド提供の保護
- サンプルの自動送信
- 改ざん防止
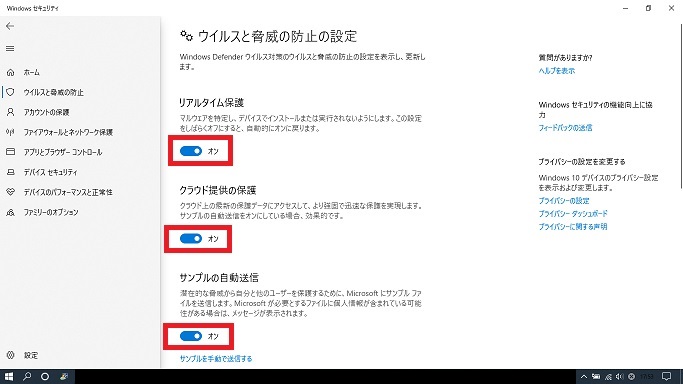
もう一つ、設定箇所があります。先ほどの画面で [フォルダ-アクセスを制御を管理する]を選択します。
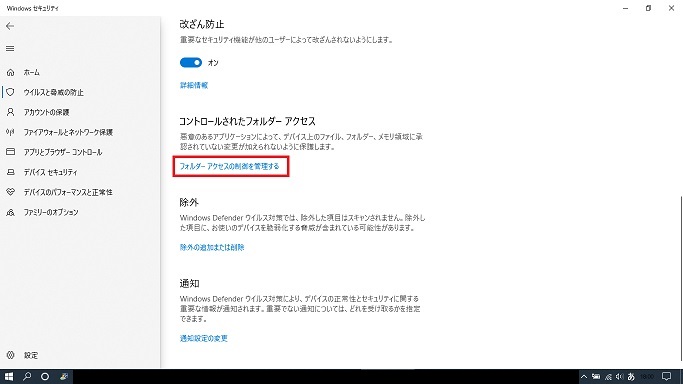
[ランサムウェアの防止]の画面にて、コントロールされたフォルダ-アクセスが「オン」であることを確認してください。「オフ」の場合はクリックして「オン」に設定変更してください。
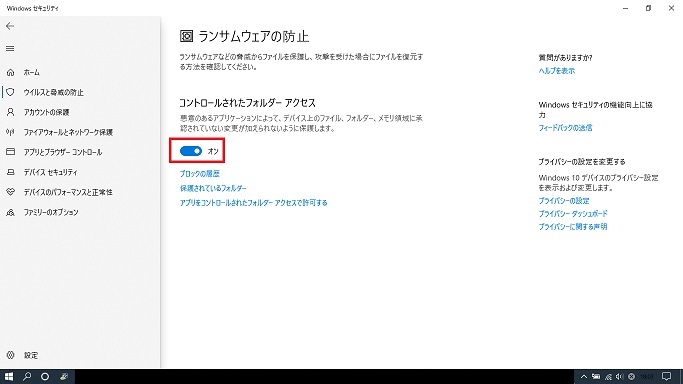
以上で 【ウイルスと脅威の防止】の設定は完了です。こちらの設定は基本的にすべて「オン」としてください。
3.今すぐウイルススキャンする方法
[スタート]-[設定]を選択します。

[更新とセキュリティ]を選択します。
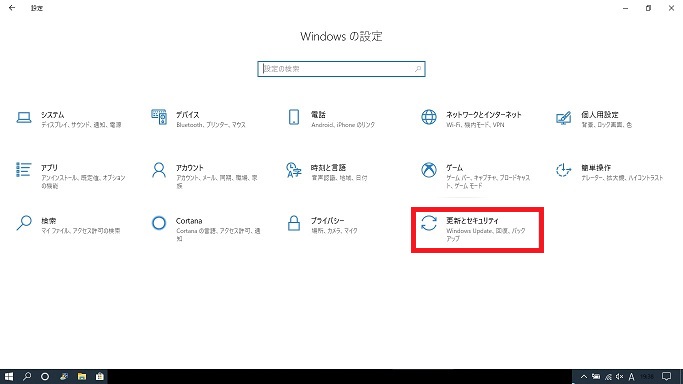
左ペインから、[Windowsセキュリティ]を選択します。
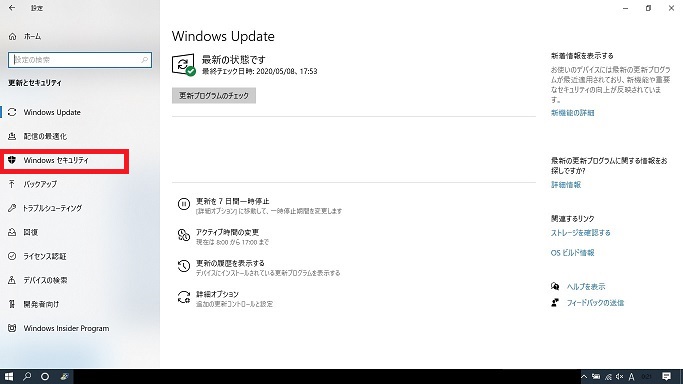
[Windowsセキュリティを開く]を選択します。
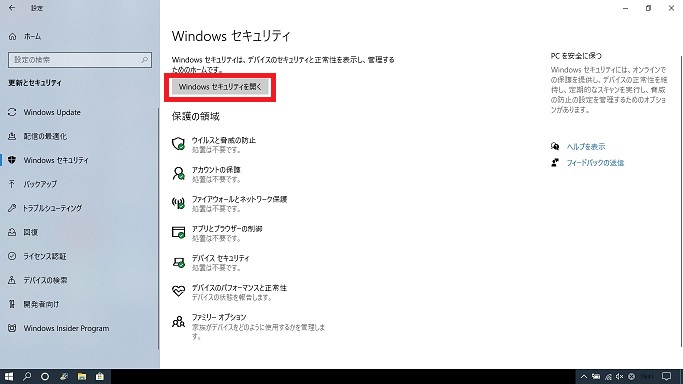
[ウイルスと脅威の防止]を選択します。
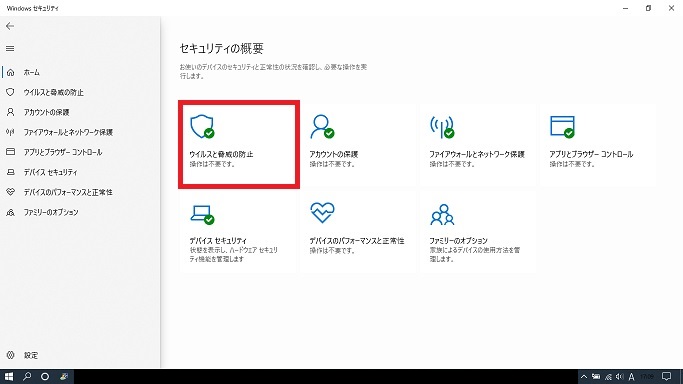
[設定の管理]を選択します。
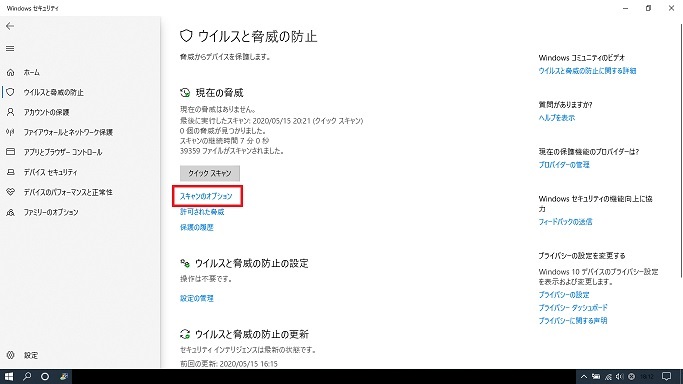
[フルスキャン]を選択し、[今すぐスキャン]を選択します。
※スキャン方法はいくつかありますが、感染の疑いがある場合はフルスキャンを実施してください。より詳細にファイルやプログラムの検索を行います。また、フルスキャンの場合、スキャン時間が長くなりますのでご注意ください。(1時間以上かかる場合もあります。)
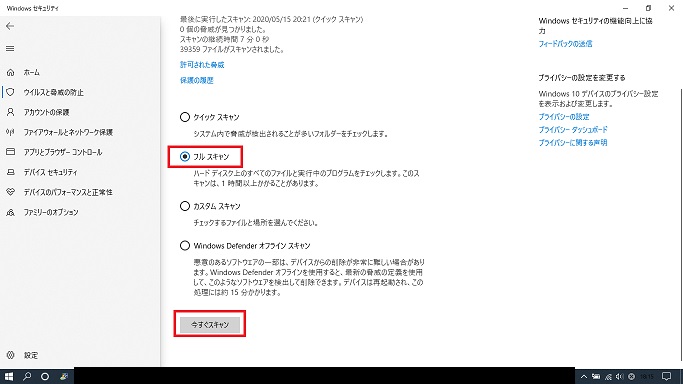
以上、【今すぐ出来るWindows10 セキュリティ対策】ウイルスと脅威の防止 設定方法と推奨設定でした。より安全にパソコンでインターネットをご利用いただくためにセキュリティ設定の確認を行ってみてください。
最後までお読みいただきありがとうございました。 今後とも「みづきちゃんのパパ」をよろしくお願いいたします。

コメント