1.【Windows Defender ファイアウォール】とは
Windows7やWindows8.1のパソコンでは「Windowsファイアウォール」という名前でしたが、Windows10から「Windows Defender ファイアウォール」という名前になりました。「Windows Defender ファイアウォール」はWindows標準搭載のセキュリティ機能です。
Windowsではネットワークの中でデータのやり取りをする際に、「ポート」と呼ばれるパソコンの入口と出口となる通信経路があります。よく使用される通信経路に関しては「この通信経路(ポート)はこのデータが使用する」と決められております。例えば、インターネットアクセス(Web閲覧)に使用するのは、80番、443番。名前解決に使用するのは、53番といった感じです。また、ランダムかつフリーに使用される通信経路(ポート)もあります。
「Windows Defender ファイアウォール」は通信経路(ポート)の入口(外部からパソコンに対しての通信)・出口(パソコンから外部に対しての通信)を管理・制御機能です。法人のパソコンの場合、端末管理ソフトウェアや独自のソフトウェアを使用する際に「Windows Defender ファイアウォール」によって遮断されて正しく動作しないことが多々あるため、「管理制御を無効」もしくは「特定通信の許可」を行って使用しております。セキュリティ面を考えれば「無効」ではなく、「特定通信の許可」で運用を行うべきです。家庭用で使用される場合は特に支障がなければ、「有効」にて使用することを推奨します。
2.【Windows Defender ファイアウォール】の設定方法
[スタート]-[設定]を選択します。

[更新とセキュリティ]を選択します。
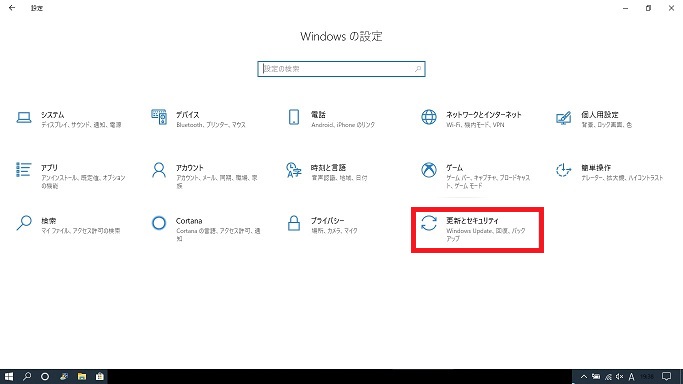
左ペインから、[Windowsセキュリティ]を選択します。
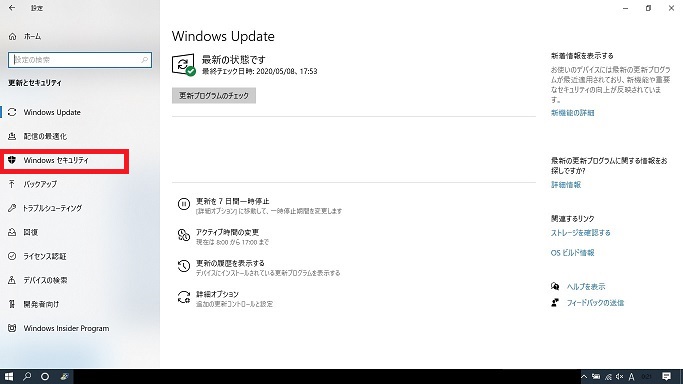
[ファイアウォールとネットワークの保護]を選択します。
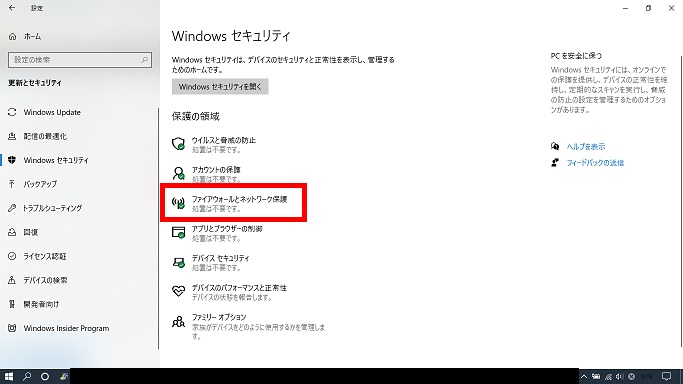
[アクティブ]がついているネットワークを選択します。
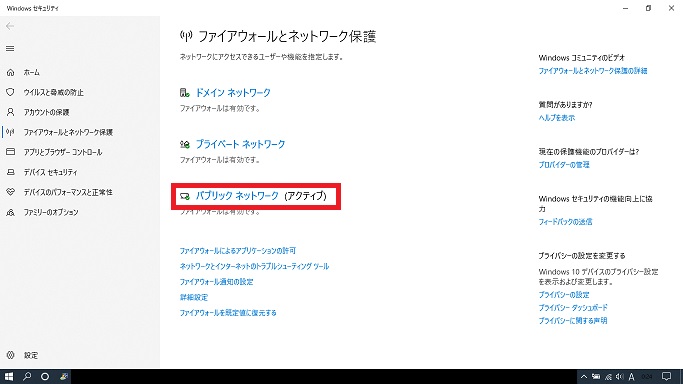
[ネットワーク]の画面にて、「オン」であることを確認してください。「オフ」の場合はクリックして「オン」に設定変更してください。
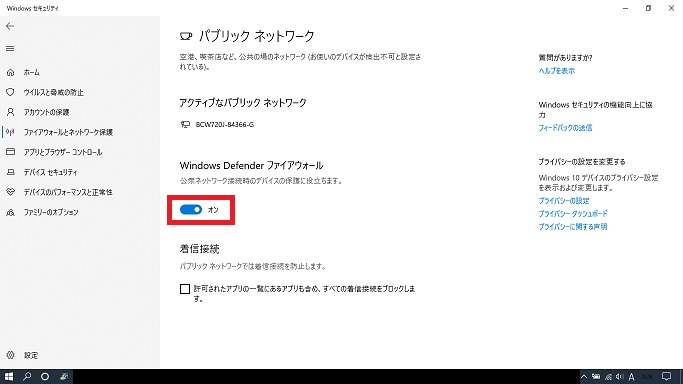
3.【Windows Defender ファイアウォール】の従来の設定方法
[スタート]-[Windows システツール]-[コントロールパネル]を選択します。
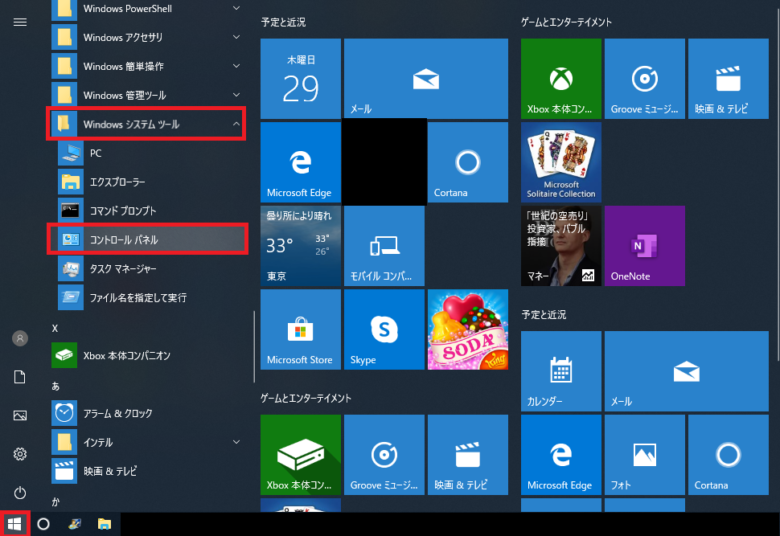
[システムとセキュリティ]を選択します。※[システムとセキュリティ]が表示されていない場合、[表示方法]を[カテゴリ]に変更してください。
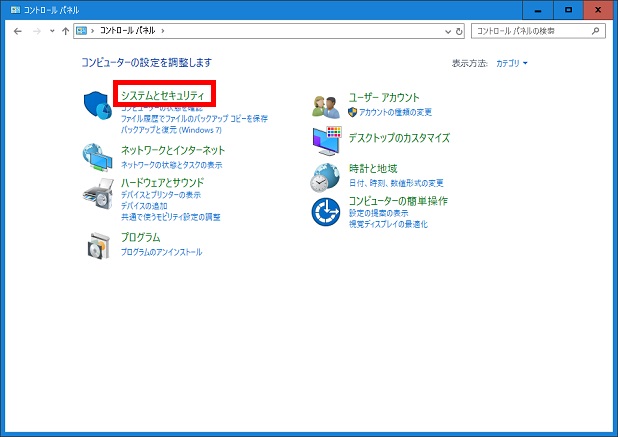
[Windows Defender ファイアウォール]を選択します。
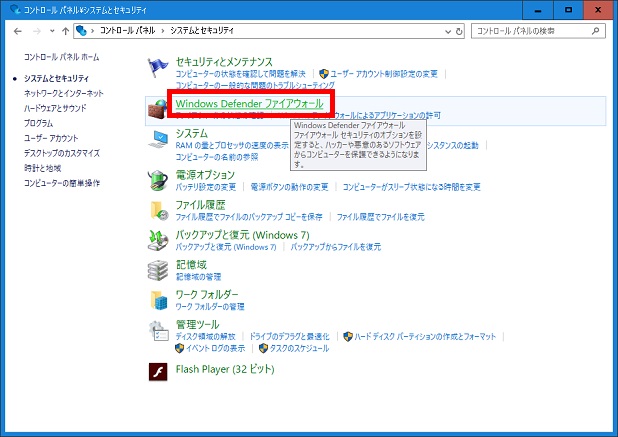
[Windows Defender ファイアウォール]の画面にて、すべて「緑アイコン」であることを確認してください。「赤アイコン」の場合は次の手順に進んでください。
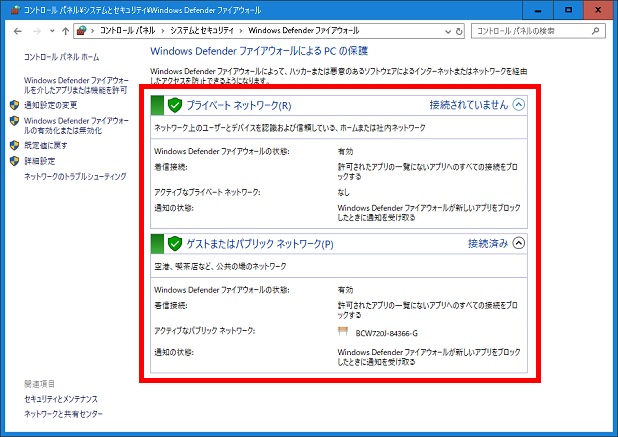
[Windows Defender ファイアウォールの有効化または無効化]を選択します。
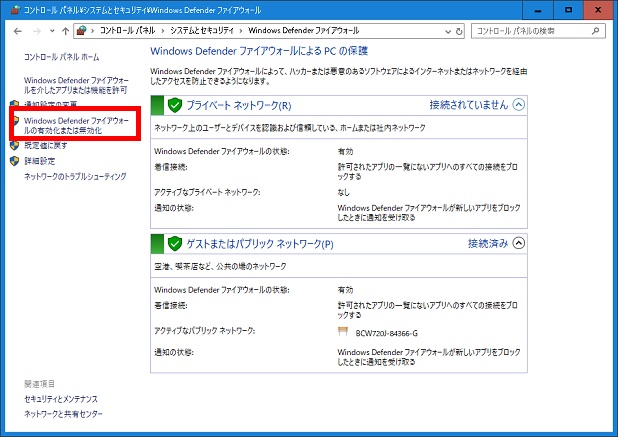
[Windows Defender ファイアウォールを有効にする]を選択します。
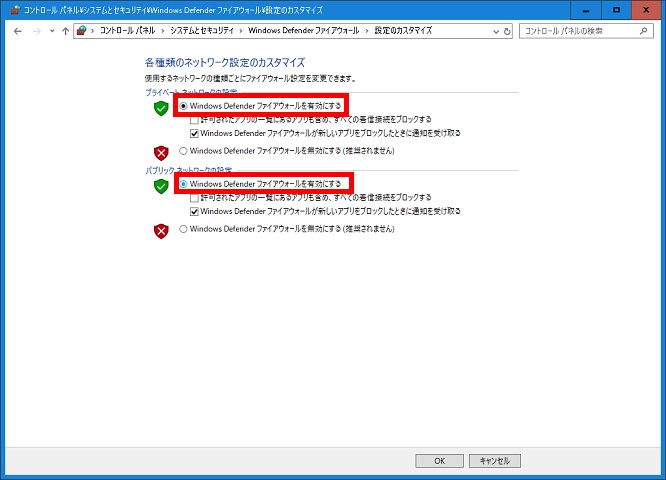
4.【Windows Defender ファイアウォール】の簡単な設定方法
コマンドプロンプトを表示し、下記コマンドを実行します。
netsh advfirewall show currentprofile state
「オン」であることを確認してください。「オフ」の場合は次の手順に進んでください。
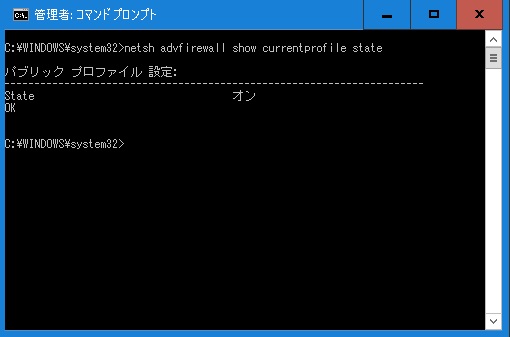
コマンドプロンプトを表示し、下記コマンドを実行します。
netsh advfirewall set currentprofile state on
※管理者実行する必要があります。
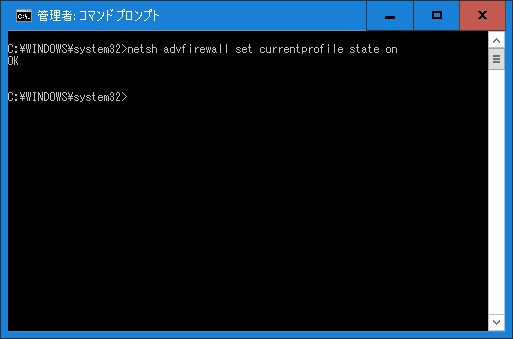
以上、『【今すぐ出来るWindows10 セキュリティ対策】Windows Defender ファイアウォール 設定方法と推奨設定』でした。より安全にパソコンでインターネットをご利用いただくためにセキュリティ設定の確認を行ってみてください。
最後までお読みいただきありがとうございました。 今後とも「みづきちゃんのパパ」をよろしくお願いいたします。

コメント